1. Ver
ScreenCast-O-matic es una forma de software de captura de pantalla de vídeo y audio que se puede utilizar para crear video desde su pantalla (por ejemplo, conferencias cortas o recorridos de cursos), que se pueden utilizar en línea o descargarse e instalarse.
3 Razones para utilizar ScreenCast-O-matic en el aula::
- La versión gratuita de ScreenCast-Omatic permite a los educadores hacer capturas de pantalla cortas de hasta 15 minutos de duración – ideal para aquellos que quieren tener un aprendizaje combinado de línea, fuera de línea, aula y volteado!
- Las capturas de pantalla se pueden usar para cualquier aspecto de la instrucción, incluyendo entrega de contenido, instrucción directa, análisis de lectura, resolución de problemas, etc.
- Es increíblemente simple. Una vez que el software está instalado y funcionando, el usuario puede ajustar el tamaño del área de captura para que se ajuste a toda la pantalla, o sólo una parte de ella. Una vez que el espacio de captura se establece los usuarios solo deben hacer clic en el botón de grabación. A partir de ese momento, se graba todo lo que aparece en pantalla (la zona de captura) o lo que se habla por el micrófono.
Éstas son algunas de las posibilidades de ScreenCast-O-matic::
- Registre los procedimientos y responda preguntas comunes.
- Proporcione a los alumnos retroalimentación audiovisual (lo mejor para una conversación 1:1).
- Registre las lecciones a las que los estudiantes pueden tener acceso en cualquier momento y en cualquier lugar.
- Haga un video para ayudar al maestro o entrenador sustituto.
- Comunicarse con los medios de comunicación que los aprendices adoran – vídeos.
- Crear una grabación en vivo durante una actividad de clase o una presentación de estudiante.
- Compartir contenidos creados por los estudiantes como parte de la tarea o de una actividad de clase.
- Proporcionar videos de capacitación para profesores y estudiantes.
- Ofrecer un enfoque divertido y único a la narración digital.
2. Leer
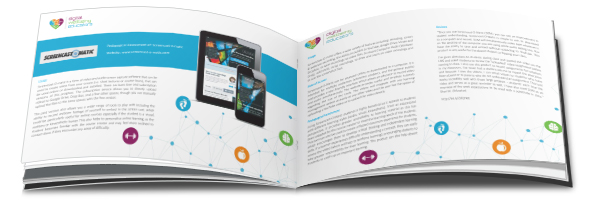
¿Le interesa saber más sobre ScreenCast-O-matic y cómo puede utilizarlo en su clase o sala de conferencias? Hemos completado una evaluación pedagógica de esta herramienta que detalla sus fortalezas y debilidades en función de su potencial para estrategias de enseñanza innovadoras.
3. Aprende de otros
Recopilamos y creamos algunos videos explicativos que incluyen tutoriales, estudios de casos de educadores que usan esta herramienta y más. Haga clic para ver y aprender.
playlistId parameter cannot be found.
4. Comenzar con ScreenCast-O-matic
Algunos de los mejores consejos!
- Mantenga las capturas de pantalla cortas – un par de minutos.
- Prepare con notas, guiones gráficos o una maqueta.
- Hable conversacionalmente y trate de variar el tono de su voz
- No se preocupe por los errores – puede volver a grabar!
- No tenga miedo de pausar el video durante la grabación para organizar sus materiales o recoger sus pensamientos, y luego empezar de nuevo.
- Utilice un fondo simple que no distraiga.
- Compartir la captura de pantalla donde los estudiantes lo encontrarán: YouTube, blog de clase, sitio web de clase u otra ubicación.
5. Acción – Toma nuestra lección de ScreenCast-O-matic
Los siguientes pasos le ayudarán a crear una captura de pantalla de forma rápida y eficaz:
- Tema: Da a tu captura de pantalla un nombre específico relacionado con un tema de contenido de tu lección o unidad de instrucción. Decida si el formato de contenido será una presentación, un tutorial o una demostración.
- Objetivos: Especificar los objetivos de aprendizaje de la captura de pantalla.
- Guión / esquema: De los objetivos escribir un guión y / o esquema de lo que vas a decir / cubrir durante la captura de pantalla. Si su captura de pantalla va a ser un tutorial – el proyecto de los pasos que seguirá y de donde va a capturar pantalla – un sitio web, etc.
- Práctica: Lea su guión y practique.
- Grabación: Realice la grabación de la captura de pantalla. Manténgala no más de 10-12 minutos.
- Publicar video: Puedes publicar el video en una variedad de formatos – en ScreenCast-O-Matic, en YouTube o como un archivo de video.
Nota: si eliges YouTube, puedes agregar más efectos de música, etc. a tu video usando YouTube Creator Studio.


